Seit der Firmware-Version 1.44 ist es möglich, die Digitalzentrale Digikeijs® DR5000 auch mit dem Z21®-Protokoll zu betreiben.
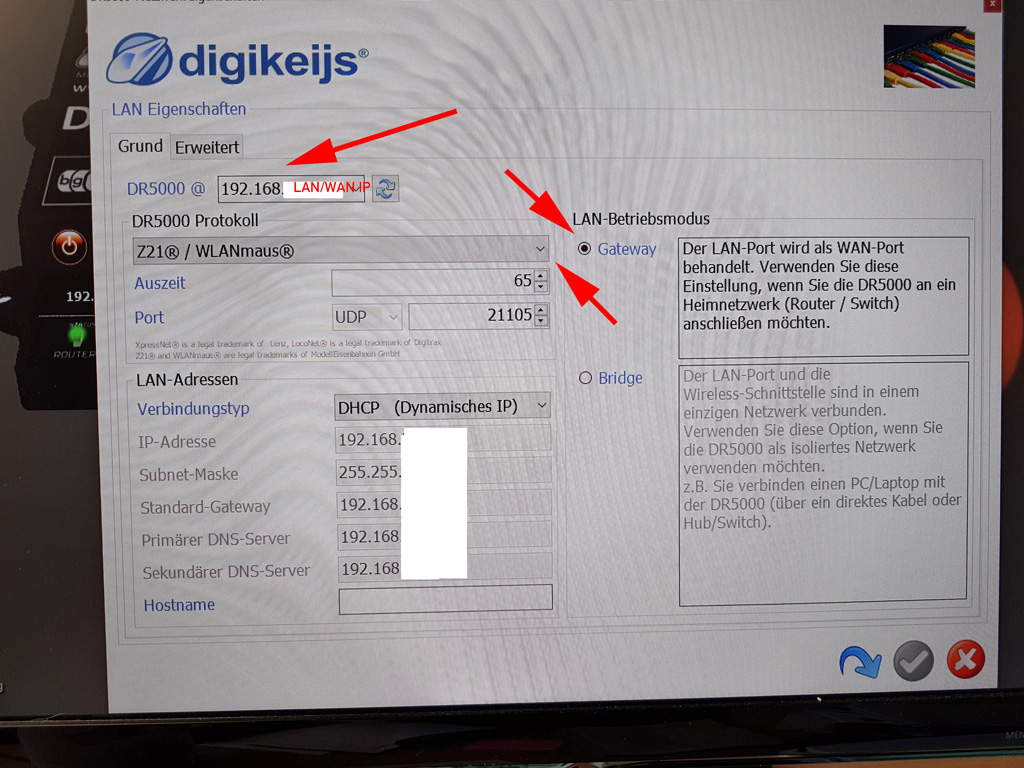
Anleitung (ohne jede Haftung!) Druckbares Dokument (PDF-Download)
Bitte die Gebrauchsanweisung des DR5000 lesen und verstehen. Genau deshalb fehlen hier die Hinweise, die bis zum ersten hier gezeigten Schritt führen.
Zur Einrichtung muss das DR5000 über USB mit der DR5000 Einrichtungssoftware verbunden sein. Ein einfacher Funktionstest ist die Bedienung des Stop/Go Schalters - er muss am Gerät und in der Software gleich schalten.
Dann wählt man in der Software (Abbildung des Gerätes) LAN aus und erreicht so die oben in der Einleitung abgebildete Seite. Normalerweise sollte man hier nur eine einzige Einstellung ändern müssen:
In der Auswahl unter "DR5000 Protocols" ist [Z21® / WLAN Maus®] auszuwählen.
Die IP-Adresse "DR5000 @ 192.168.n.nnn" wird vom LAN bestimmt. Default ohne LAN-Betrieb ist "192.168.16.254".
Das LAN/WLAN-Modul in der DR5000 ist ein vollwertiger Router, daher muss rechts GATEWAY aktiviert sein. Die Stellung BRIDGE sein nur denen angeraten, die wissen, was zu tun ist. Es macht wenig Sinn, dies einzustellen, da das DR5000 derzeit nur ein Protokoll im LAN verwalten kann und andere Protokolle also über USB laufen müssen.
Die Einträge unter "LAN-Adressen" sollten auch vom LAN kommen und deshalb nur zur Kenntnis genommen werden.
Wenn der Haken unten rechts grün unterlegt ist, kann man durch Draufklicken die Einstellung bestätigen und wartet dann, bis es vom System gesetzt wurde.
Dann kann man das Fenster schließen und die WLAN-Konfiguration des DR5000 öffnen:
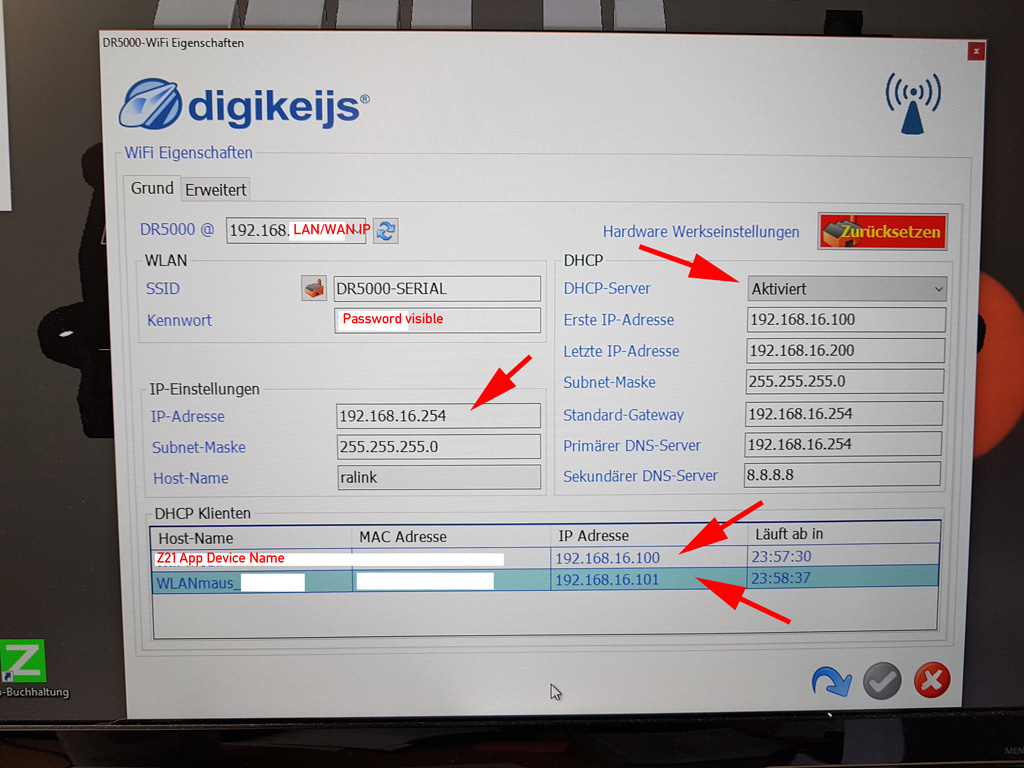
Im Normallfall ist hier nichts weiter einzustellen als das eigene Passwort für den WLAN-Router des DR5000. Standardmäßig ist die SSID "DR5000-SERIAL" und das Passwort "12345678". Das Passwort sollte auf jeden Fall geändert werde. Ob die SSID geändert werden muss, ist persönlicher Geschmack. Die weitere Anleitung basiert auf der Werkeinstellung.
Bitte notieren Sie die unter "IP-Einstellungen" vermerkte IP-Adresse, die SSID und das Passwort. Diese sind für die Einrichtung der WLAN Maus® und der Z21® App notwendig.
Oben sehen wir wieder die LAN-Adresse der DR5000, rechts in dem Block sind weitere Angaben zum WLAN der DR5000 zu sehen. Der DHCP-Server auf dieser Seite muss aktiviert sein.
In dem untersten Block melden sich die im WLAN (oder über das LAN/WAN) angemeldeten Nutzer, also die Maus und/oder das Gerät, dass die App bereitstellt - hier mein Smartphone und die Maus.
Damit ist das DR5000 eingerichtet und wir können uns der Roco WLAN Maus® zuwenden:
Die Maus muss in den Einstellungsmodus gebracht werden (SHIFT und MENU gleichzeitig drücken).
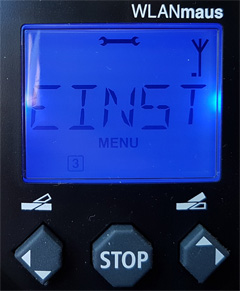
Mit OK bestätigen und mit der RECHTS-Taste zum Auswahlpunkt WLAN gehen
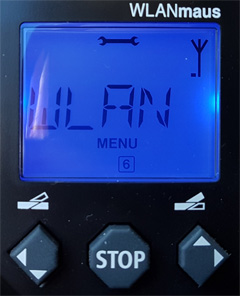
Mit OK bestätigen und mit der RECHTS-Taste SSID auswählen
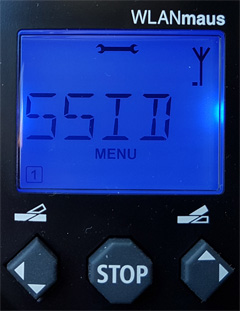
mit OK bestätigen und SUCHE mit der RECHTS-Taste wählen und mit OK bestätigen.
Danach (dauert nur wenige Sekunden) wird eine SSID angezeigt. Ist diese nicht die SSID des DR5000, so kann man mit der RECHTS- oder LINKS-Taste scrollen, bis die richtige SSID angezeigt wird:
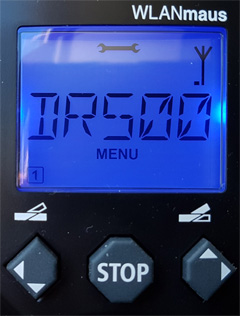
Hier wieder mit OK bestätigen. Mit der STOP-Taste kann man diese Menüstufe verlassen. Danach folgt automatisch das Fenster SSID. Hier wählt man mit der RECHTS-Taste PASSW
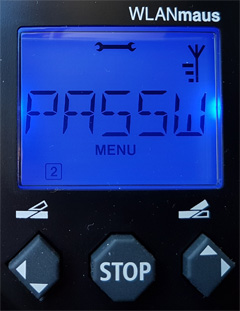
Mit OK bestätigen. Hier gibt man mit der Tastatur der Maus das Password der WLAN-SSID der DR5000 ein. Standardmäßig also "12345678" oder das selbst gesetzte, sicherere Password.
Mit OK bestätigen und dann mit der RECHTS-Taste den Menü-Punkt IP aufrufen. Mit OK bestätigen und den ersten 3er-Block der IP-Adresse des DR5000 per Maus-Tastatur eingeben Bei der Standardeinstellung ist dies aus "192.168.16.254" die Ziffernfolge 192
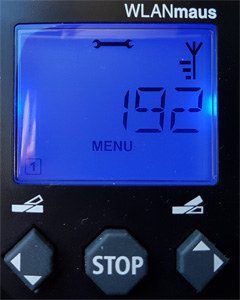
Diese mit OK bestätigen, dann kann man die zweite Folge, also hier "168" eingeben.

Diese mit OK bestätigen und dann die dritte Folge "16" eingeben
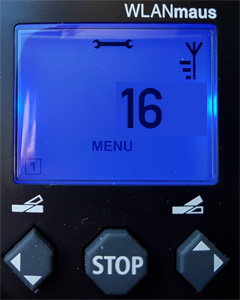
Diese mit OK bestätigen und die letzte Folge eingeben "254" und mit OK bestätigen.

Jetzt sollte die Roco WLAN Maus® die DR5000 finden und nach ein bis zwei Minuten auf im unteren Feld des WLAN-Konfigurationsfenster sichtbar werden. Mit den STOP und GO Tasten kann man die Funktion schnell prüfen.
Will man ein Smartphone mit der Z21® App nutzen, so sind diese Werte eben im Smartphone für den Zugang zum WLAN (SSID wählen, Passwort eingeben) und zur Wahl der DR5000 (IP der DR5000 in den App-Einstellungen eingeben) anzuwenden.
Hinweis für DR5000 im LAN:
Wenn die DR5000 im LAN betrieben wird und dieses einen WLAN-Zugang für App und Maus anbietet, so kann statt der SSID des DR5000 der Standard WLAN-Zugang gewählt werden. Dann muss in der App oder in der Maus der Z21® Zugang nicht auf, wie hier "192.168.16.254", sondern auf die in den LAN-Einstellung der DR5000 (oberstes Foto dieser Seite) angezeigte IP gesetzt werden. Diese beginnt meist auch mit "192.168". Das funktioniert zumindest in meinem LAN bestens und bietet die Möglichkeit, die Maus ohne Änderungen mit der Wartungssoftware von Roco upzudaten und das Smartphone auch im normalen Netz ohne Umstellung zu nutzen.
Für Hinweise bin ich immer dankbar, habe diese Anleitung sorgfältig aufgesetzt. Dennoch kann ich als Privatmann nicht für jedwede negativen Folgen haften - alles, was hier beschrieben ist, tun Sie auf eigenes Risiko!
Roco®, WLAN MAUS®, Z21® und Digikeijs® sind Schutzmarken der Eigentümer.
Fotos, soweit nicht anders vermerkt und Text: © Will Berghoff 11/2017
